|
 Configuration
Agnitum Outpost Firevall Pro. Configuration
Agnitum Outpost Firevall Pro.
Pour
télécharger Outpost Firewall Pro, cliquez...
| ici »
Taille: 7,31 MB
Configuration minimale: 98/ME/2000/XP
Langue: Français, multilangue
Licence: Freeware/Shareware
Le
site de Outpost Firewall Pro cliquez...
| ici »
Cet
article vous permettra de bien configurer le firewall et
vous indiquera la configuration classique de Outpost
Firewall Pro.
A noter que certaines parties ne
concernent que la version Pro, mais cela n'empêche pas
de suivre ce tutorial si vous avez la version free.
Double-cliquez sur
Outpostinstall.exe et suivez les instructions :
configuration automatique... Outpost balaye votre
ordinateur pour trouver toutes les applications qui se
relient à l'Internet et crée des règles pour chaque
application trouvée. Le balayage est très rapide.
Une
liste détaillée de chaque application trouvée est crée,
en cliquant le bouton propriétés vous pouvez regarder
les informations des applications listées.
Si nécessaire vous pouvez
supprimer la configuration automatique pour n'importe
quelle règle, en décochent simplement le composant
approprié.
N'oubliez pas
de rebooter.
Outpost n'aime pas les
autres firewalls. Quand il
est installé sur une machine doté de Kerio, ZA ou un
autre, il a une furieuse tendance à planter. Vous pouvez
toujours choisir de désactiver votre autre firewall
pendant la période de test, mais le mieux est encore de
le désinstaller, puis de rebooter, avant de installer
la dernière version d'Outpost...
L'interface utilisateur dans Outpost Firewall
Pro est simplement d'une grande qualité, les icônes sont très
lisibles et la fenêtre du côté gauche ressemble à l'interface
d'explorateur Windows.
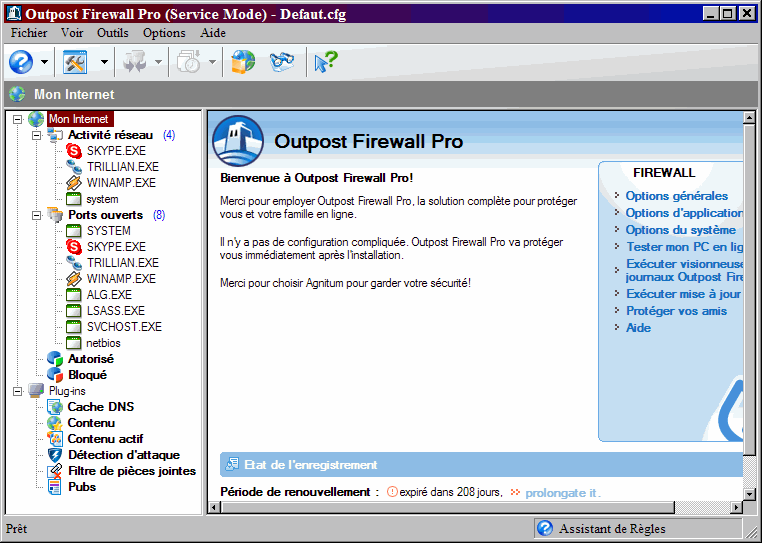
L'option "Activité réseau" montre
quels processus ou applications accèdent à Internet, dans la
fenêtre du côté droit vous trouvez le détails des informations
utile, comme : nom du processus, l'adresse ip, le port distant,
la raison de l'autorisation ou blocage, octets reçus et envoyés.
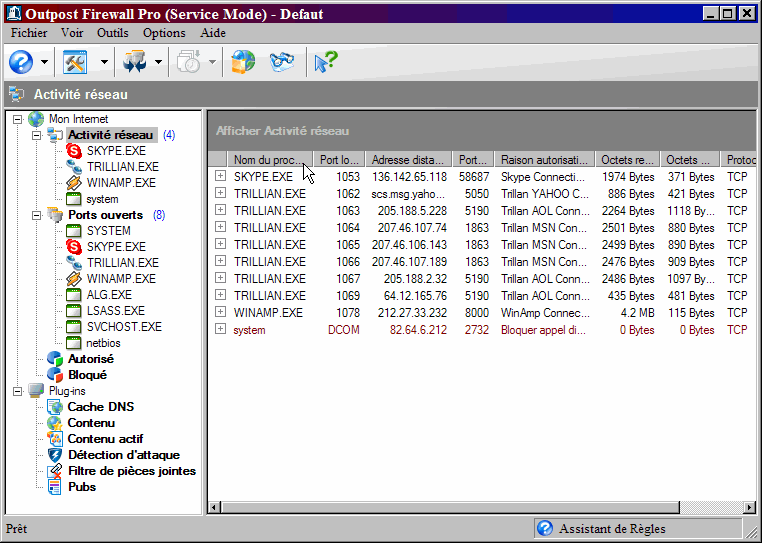
Vous
pouvez modifier, ajouter ou retirer les informations de cette
fenêtre avec un simple clic droit sur le "Nom
du processus" ou "Adresse distante"
par exemple

L'option "Ports ouverts" est une
option que tous les firewalls devraient avoir. L' utilisateur peut
facilement regarder quels ports sont ouverts sur leur machine. Un
simple clic droit sur "Ports ouverts" et aller sur la ligne
correspondante, cela modifie l'affichage dans la fenêtre de gauche "Ports
ouverts" groupes par : processus, protocole, adresse ou
ports. Très pratique en fonction de vos besoins personnels.

Si vous
cliquer droit sur l'un des services, «ici SKIPE.EXE» vous pouvez
bloquer, autoriser, éditer ou placer des règles spécifiques pour les
objets multiples tels que le protocole, la direction, adresse ip, port/distant,
port/local ou l'intervalle de temps . Naturellement cette option est
indiquée pour les utilisateurs avancés oubliez-les pour l'instant,
j'y reviendrai plus bas dans la création de nouvelles règles.

Un autre dispositif que j'apprécie c'est la
visionneuse de journal d'événement pour le trafic permis et bloqué
où le trafic reçu et envoyé TCP ou UDP.

La totalité des options du Pare-Feu seront
expliquées. Cependant, si vous désirez directement accéder à une
explication en particulier, en voici la liste :
I.
Onglet Général
II.
Onglet
Applications
III.
Onglet Système
IV.
Onglet Politiques de sécurité
V.
Onglet Plug-ins
Onglet général
Dans cet onglet vous avez 3 volets (Démarrage, Divers,
Protection par mot de passe)
Passons de suite au volet
Protection par mot de passe.
La première règle : Créer un mot de passe. Cela permet
d'éviter qu'un code malveillant modifie le comportement
de OFP, et éventuellement interdire à d'autres
utilisateurs du PC l'utilisation de certains logiciels pour accéder
à Internet.

Onglet Applications
Ici sont répertoriés les applications filtrées
par le firewall (la première fois que vous ouvrirez cette liste elle
sera vierge). Les programmes que vous utilisez pendant vos
incursions sur le Net sont classés en trois catégories :
Applications bloquées tous les logiciels auxquels vous interdisez
absolument le moindre contact avec l'extérieur. Ils ne peuvent
utiliser aucun port et aucun protocole pour se connecter au Net...
Applications partiellement autorisées les logiciels qui peuvent se
connecter, mais ne peuvent employer que certains ports et certains
protocoles, précisés par des règles spécifiques. Cette section
devrait répertorier la plupart de vos programmes usuels (navigateur,
client courrier, etc.).
Applications fiables les logiciels qui ont plein accès au réseau par
le biais de n'importe quel port et n'importe quel protocole. Cette
liste devrait être la plus courte possible, car accorder de tels
privilèges à une application est potentiellement dangereux et peut
nuire à votre sécurité en ligne.
Notez toutefois la présence le bouton "Ajouter..." qui vous permet
de sélectionner un logiciel sur votre disque dur et de lui assigner
un statut
(correspondant à l'une des 3 listes ci-dessus).
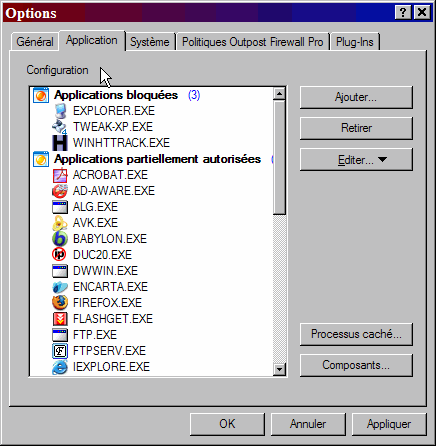
Un bouton "Processus caché" (Processus caché en
arrière-plan, souvent non remarqué, jusqu'à ce que quelque chose
déclenche son action), contrôle de processus dissimulés, protège les
applications courantes avant que des programmes qui pourraient
s'avérer dangereux pour votre système ne soient démarrés. Lorsqu'un
processus caché veut se connecter au Net, OFP affiche une fenêtre de
avertissement. A vous de l'accepter ou de le bloquer.
Le bouton "Contrôle de composant" signale tous
les composants d’application nouveaux ou modifiés autorisés à
accéder à Internet c'est à dire les fameuses DLL de Windows.

Onglet Système
Cliquer ici pour modifier les réglages ICMP si
vous ne savez pas ce qu'est l'ICMP, oubliez ce bouton.
Type de réponse laissez cochée la case furtive afin que votre
machine ne réponde pas aux tentatives de scan externes et reste donc
aussi invisible que possible sur le réseau.
Règles globales pour les applications et le système à moins d'être
un spécialiste des réseaux, oubliez cette section.

Configuration LAN. Si partage de connexion
Internet cocher l’adresse réseau fiable.

Onglet Politiques de sécurité OFP
Autoriser la plupart des connexions si vous
sélectionnez cette option, vos logiciels jouiront d'une grande
liberté pour se connecter au réseau et seuls certains ports seront
bloqués. Un choix vivement déconseillé pour un usage "normal".
Assistant de règles l'option que vous devriez sélectionner. Ainsi,
chaque fois qu'un logiciel tentera de se connecter vous aurez le
choix d'autoriser cette connexion, de la bloquer ou de créer une
"règle".
Bloquer la plupart des connexions. Seules les connexions que vous
aurez spécifiquement autorisées par des "règles" (onglet
"Application") seront possibles. Toutes les autres seront bloquées.
Mode tout Arrêter. Aucune connexion entrante ou sortante ne sera
possible. A utiliser en cas de scans intensifs menés par un importun
ou quand vous n'utilisez pas Internet.
Mode Désactiver Outpost ne filtre plus vos connexions...

Onglet Plug-ins
Les Plug-ins qui différentie Outpost Firewall Pro
des autres firewalls ordinaire!!! Outpost est un logiciel "ouvert"
dans le sens où il accepte des modules externes qui peuvent être
conçus par tout un chacun... pourvu que l'on soit pourvu d'un solide
bagage en informatique.

Les pubs sont généralement des boutons associés à
des adresses de sites. En répertoriant ici les adresses de la
plupart des sites publicitaires, OFP peut interdire l'affichage des
images qui sont en fait des boutons menant vers ces sites. Pour
rajouter une nouvelle adresse (ou un fragment d'adresse, ça suffit)
à cette liste, il vous faut la noter (sans "www" !) sur la ligne qui
surmonte le listing et de cliquer sur "Ajouter".

Vous pouvez indiquer si vous souhaitez bloquer la
pub qui contiennent certains mots, ou bloquez la pub par la taille
d'une image, ou, encore, tous les deux. Le blocage par taille semble
être une manière plus efficace de bloquer l'ADS puisque la plupart
des bannières d'annonce sont d'une taille spécifique. Après que les
pubs soient bloqués, vous pouvez remplacer l'annonce du texte ou en
ajoutant une image transparente. Notez que pour ajouter une ligne à
la liste vous pouvez aussi utiliser un autre moyen.
Afficher la "corbeille pub" sur votre bureau en cochant cette option
vous ferez apparaître une fenêtre "Corbeille Pub" sur votre
écran. Tout le code/toute l'adresse le code ou l'adresse associé à
la pub sera bloqué intégralement. Toutefois, dans le cas de certains
publicitaires très répandus (ex.: doubleclick) il vaut parfois mieux
choisir la seconde option...Si vous tombez un jour sur une page web
comportant un bandeau publicitaire ou une image que vous souhaitez
voir filtré par OP, il vous suffit alors de "cliquer/glisser"
l'image en question sur la fenêtre "Corbeille Pub". Vous verrez
alors apparaître une nouvelle fenêtre .Les deux options proposées
sont alors.

Les deux options proposées sont alors. Une partie de
la chaîne vous pouvez sélectionner seulement une partie de l'adresse
ou du code afin qu'elle soit ajoutée à votre liste de blocage.
Cliquez ensuite sur "OK" pour que votre choix soit intégré au
listing .
Passons maintenant à l'onglet "blocages des
images
Cet onglet vous permet de bloquer également les pubs en fonction de
leurs dimensions. En effet, la plupart des bandeaux publicitaires
ont des dimensions standardisées et en spécifiant celles-ci dans
cette section, vous empêcherez l'affichage et le chargement de
TOUTES les images de la taille indiquée. N'exagérez pas trop en
ajoutant des dimensions ici, autrement vous finirez pas ne plus voir
une seule image sur le Web.

Cache DNS qui a pour but d'accélérer votre
navigation sur le Web. En effet, quand vous tapez une adresse de
site (URL) dans votre navigateur, celui-ci va d'abord se connecter
au "serveur de noms de domaine" de votre fournisseur d'accès afin de
déterminer l'adresse IP du site en question, ce n'est qu'ensuite
qu'il pourra se connecter à ce dernier et l'afficher. Le cache DNS
d'Outpost enregistre les adresses IP exactes des sites que vous
visitez, de sorte que votre navigateur n'ait plus ensuite à
contacter le serveur DNS de votre FAI pour connaître l'adresse de
ces sites, d'où gain de temps.

Plug-in détection d'attaque. Outpost peut vous
prévenir et réagir automatiquement s'il estime que vous faîtes
l'objet d'une attaque de la part d'un hacker. Niveau d'alarme permet
de régler la "sensibilité" des réactions d'OFP. La position "Normal"
est recommandée. Ainsi, vous ne serez prévenu qu'en cas de scan
vraiment agressif de votre machine..


Le filtrage "Contrôle Parental" laissent aux parents
le plein contrôle d'accès sur des sites peu convenables pour les
enfants.
Autoriser le blocage du contenu cette case active le module de
filtrage de mots-clés.
"Mots-Bloqués" vous permet - à la manière d'un
logiciel de contrôle parental d'interdire l'affichage des pages
comportant certains mots que vous spécifiez. Ainsi, si vous notez
porno sur la ligne surmontant la liste (vierge, dans l'exemple), puis si vous cliquez sur "Ajouter", aucun site contenant le
mot "porno" ne s'affichera plus dans votre navigateur et vous
pourrez continuer à vous consacrer à des sujets plus sérieux !!!

Activer le blocages de sites cette case active le module de filtrage
des sites en fonction de leur adresse.
L'onglet "Sites Bloqués" vous permet - à la
manière d'un logiciel de contrôle parental, encore une fois -
d'interdire l'affichage des sites que vous spécifiez ici. Ainsi, si
vous notez porno.com sur la ligne surmontant la liste, puis si vous
cliquez sur "Ajouter", vous ne pourrez jamais plus consulter la page
porno.com.

Contenu actif, plugin très intéressant car il permet
de gérer les cookies, les applets java, les ActiveX, etc. Et tout
cela de manière assez élégante.
Dans l'onglet "Pages Web" choisissez les options qui paraissent vous
convenir dans volet de gauche. Personnellement, j'ai coché Cookies,
Refere, Flash, Frames cachées, Java Script, VB Script désactive,
ActiveX et Applets Java invite, Gif animes - uniquement la première
frame et enfin Contenu actif externe - active.
Avant cette configuration le premier jour aller dans l'onglet
exclusions et cocher "Ajouter sites web à la liste d'exclusion lors
de la première visite" ensuite vous pouvez la désactiver.

Dans l'onglet "Courier électronique" choisissez
l'option désactivé pour toutes les fonctionnalités.
Dans
l'onglet "Exclusions" vous ajoutes vous sites web de confiance comme
par exemple votre fournisseur d'accès (wanadoo.fr,
webmail3.wanadoo.fr, secure.wanadoo.fr) ou des connections vers les
services de Windows Messenger (msnialogin.passport.com ;
loginnet.passport.com, login.passport.net, hotmail.msn.com), ou
Windows Update (windowsupdate.microsoft.com,
v5.windowsupdate.microsoft.com). N'hésitez pas à faire des
expériences avec ce plugin très riche.



Outpost est capable de filtrer les "pièces
jointes des mails" que vous recevez. Pour configurer ce plugin,
sélectionnez l'une après l'autre chacune des lignes du tableau "Le
renommer Le signaler".Ainsi, chaque fois que vous recevrez une pièce
jointe du type indiqué, elle sera automatiquement renommée (afin de
ne pas pouvoir se lancer à votre insu) et vous serez informé de
cette opération. Notez que le bouton "Nouveau" vous permet
éventuellement de définir de nouveau types de fichiers à filtrer
(ex.: ".zip" ou ".jpg").
N'oubliez pas de cliquer sur OK avant de refermer ce plugin.

Création de règles
Outpost est un firewall "à règles", c'est-à-dire qu'il gère vos
connexions grâce à des règles spécifiant pour chaque application
quels ports et quels protocoles (langages de communications). En
principe, vous utiliserez surtout le "Règles Préconfigures" qui vous
demandera systématiquement quoi faire quand un logiciel tentera de
se connecter.
Lorsqu'un nouveau logiciel veut se connecter au Net, OFP affiche une
fenêtre de ce type :

Cinq options vous sont proposées :
Autoriser toutes les activités pour cette application le logiciel en
question pourra se connecter comme il le veut en utilisant n'importe
quel port et protocole.
Bloquer tout pour cette application le logiciel en question ne
pourra pas se connecter du tout.
Créer des règles en utilisant la préconfiguration choisissez dans le
menu déroulant l'option qui semble correspondre le mieux pour votre
logiciel (ex.: Download Manager pour un accélérateur de
téléchargement). Ainsi, le programme considéré ne pourra utiliser
que certains ports et certains protocoles pour communiquer. Notez
que si vous choisissez "Autre" dans le menu déroulant, vous aurez
alors la possibilité de préciser exactement les ports et protocoles
autorisés mais mieux vaut alors que vous sachiez vraiment ce que
vous faites ! Agnitum met à jour régulièrement sa liste de "modèles"
afin d'adapter facilement OFP à tous les programmes les plus connus.
Autoriser une fois l'application considérée pourra se connecter
comme elle l'entend cette fois et cette fois seulement !
Bloquer une fois l'application considérée ne pourra pas se connecter
cette fois et cette fois seulement ! La prochaine fois que vous la
lancerez, vous devrez à nouveau choisir l'attitude à adopter...
Suite 2 ème partie
création de nouvelles règles.
|